Trong bài viết này, camera góc nhìn thông minh sẽ hướng dẫn một cách chi tiết việc sử dụng và cài đặt và sử dụng chi tiết phần mềm CMS camera trên PC, laptop.
Phần mềm xem camera CMS là một trong phần mềm được ứng dụng rộng rãi nhất hiện nay. Nó được dùng để theo dõi mọi thông tin qua laptop, PC.
Điều kiện để cài đặt và xem phần mềm là hệ thống camera của bạn đang hoạt động bình thường và kết nối với hệ thống internet.
Hướng dẫn cài đặt sử dụng phần mềm camera CMS
Đầu tiên, các bạn tải phần mềm CMS tại đây
Ấn đúp chuột trái vào file vừa tải hoặc ấn chuột phải >> Open as administrator để cài đặt.
.png)
Chọn Next để tiếp tục
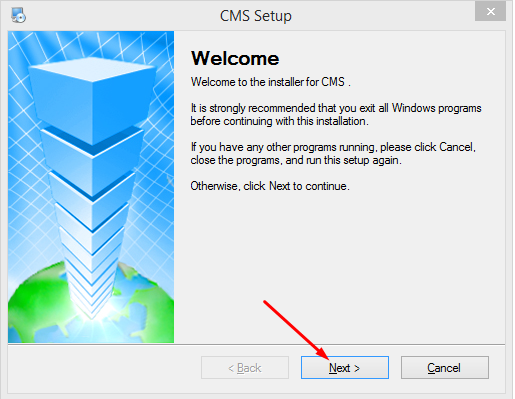
Điền tên của bạn và tên công ty(có thể điền tuỳ ý), sau đó nhấn Next để tiếp tục
.jpg)
Chọn nơi cài đặt và ấn Next để kết thúc quá trình cài đặt
.png)
Nhấn Finish để kết thúc quá trình cài đặt
.png)
Quá trình cài đặt phần mềm camera CMS như dậy là đã hoàn tất
Hướng dẫn sử dụng phần mềm CMS camera
Kích đúp chuột vào biểu tượng CMS camera trên màn hình máy tính của bạn để mở phần mềm.
Nếu lần đầu tiên đăng nhập sẽ có phần chọn ngôn ngữ thì mình chọn English rồi OK
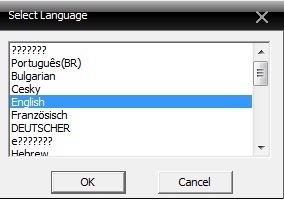
Khi phần mềm khởi động chúng ta login vào luôn và không điền thêm gì.
Tất nhiên khi mới mở phần mềm lên thì sẽ không có bất cứ địa chỉ camera nào.
.png)
Hướng dẫn thêm camera vào phần mềm CMS
B1: Bấm vào System ở phía góc dưới bên phải, nơi mà chúng tôi đã khoanh đỏ ở hình phía trên.
.png)
Bấm tiếp vào Device Manager. Phần mềm hiện lên bảng sau:
.png)
Click vào ADD AREA để thêm mới. (Trong 1 Area có thể có nhiều địa chỉ camera được add vào chung)
.png)
.jpg)
Vẫn trong Area vừa tạo, quý khách bấm Add Device phần mềm hiện lên bảng sau:
.jpg)
.jpg)
- Device Name: Có thể điền tuỳ ý. Nên nhập để dễ nhớ và phân loại hệ thống camera
- LoginType: Có 4 tùy chọn.
-Nếu xem qua mạng LAN quý khách chọn IP Address và nhập địa chỉ IP của đầu ghi.
-Nếu là Domain thì quý khách nhập domain (cái này do bên lắp camera cung cấp khi lắp đặt cho quý khách. Sử dụng domain để có thể truy cập camera mọi lúc mọi nơi qua mạng luôn được gocnhinthongminh khuyến khích. Hiện tại, với mỗi hợp đồng thi công lắp đặt camera, gocnhinthongminh miễn phí cho khách hàng 01 năm sử dụng tên miền trả phí . Sau khi hết hạn quý khách chỉ cần gia hạn thêm chỉ với 300k/năm. Mức giá này chỉ áp dụng với đối tượng là khách hàng của localhost).
-Đối với đầu ghi hình hoặc camera IP có tính năng xem qua server của nhà cung sản xuất thì quý khách nhập cloud ip vào mục Cloud.
- IP Address: Tùy vào mục số 2 quý khách chọn cái nào mà nhập tương ứng thông số đó vào mục số 3 này.
- Port: Trên phần mềm sẽ mặc định là port 34567. (đây là port mặc định, nếu đổi sang port khác ở đầu ghi, phải bắt buộc mở port đó trên modem nếu muốn theo dõi từ xa)
- Username và Password: Mặc định password để trống, tuy nhiên nếu quý khách đã yêu cầu kỹ thuật camera thay đổi thì nên lưu lại vào đâu đó để mỗi lần cần có thể sử dụng lại hoặc chuyển cho người khác. Hầu hết sau khi thay đổi mật khẩu cho khách hàng, gocnhinthogminh sẽ không thể can thiệp hoặc cũng không thể nhớ password quý khách được (Vì nó mang tính cá nhân và bảo mật). Nếu quý khách vô tình làm mất mật khẩu mà không thể nhớ hoặc tìm lại được thì kỹ thuật bên gocnhinthongminh sẽ đến nhà và tiến hành reset lại mật khẩu, việc này rất mất thời gian và quý khách phải chịu chi phí. Vậy nên việc lưu lại mật khẩu đầu ghi rất quan trọng.
- Sau khi nhập hết các thông số quý khách nhấn OK 2 lần để lưu lại.
Qua bước tiếp theo.
B2: Sau quý khách thêm xong hệ thống camera của mình vào phần mềm, danh sách các hệ thống sẽ hiện như bảng sau:
.jpg)
B3: Quý khách clip đúp chuột (click 2 lần liên tiếp) để kết nối hệ thống. Kết nối thành công danh sách camera sẽ hiện ra như hình dưới đây.
.jpg)
B4: Quý khách Click chuột phải chọn Connect all video (main stream). Kết nối thành công màn hình sẽ hiện như dưới
.jpg)
Như dậy là hoàn tất quá trình cài đặt và xem được camera trên phần mềm.
Hướng dẫn xem lại camera bằng phần mềm CMS
B1: Quý khách bấm vào mục Record (hoặc remote playback) như hình dưới.
.jpg)
Tiếp tục phía trên bấm chọn Playback
.jpg)
B2: Phần mềm hiện lên bảng sau:
.jpg)
Trong hình trên, ở 3 mục khoanh đỏ phía trên, quý khách chọn tương ứng như sau:
Remote Playback
Device: Tên hệ thống camera của quý khách. Bấm vào mũi tên tam giác bên cạnh để thấy tên các hệ thống.
Chanel: Chọn Camera mà quý khách muốn xem lại.
Trong các mục phía dưới quý khách chọn như sau:
Type: Chọn All videos để xem lại tất cả video đã được lưu từ camera đó
Begin: Thời gian bắt đầu xem lại.
End: Thời gian kết thúc xem lại.
Sau đó bấm Search để bắt đầu tìm kiếm.
Danh sách các file video được liệt kê như hình. Quý khách click đúp chuột vào file cần xem để bắt đầu xem lại.





